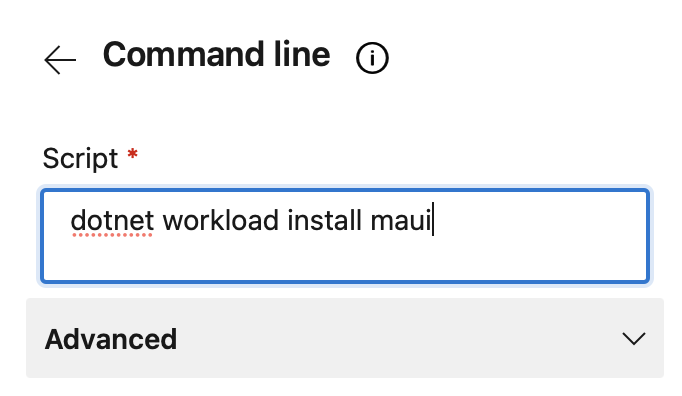Software bugs can sometimes manifest in specific environments or platforms, leading to unexpected behavior. In this blog post, we will discuss a bug in .NET MAUI specifically affecting iOS platforms. The bug causes bindings between Views and ViewModels to fail in Release mode, resulting in empty Views without the expected data. We’ll explore the symptoms of this bug and present a workaround that involves utilizing the XamlCompilation attribute with the Skip option.
Symptoms
The bug we are addressing affects the binding functionality in .NET MAUI apps running on iOS platforms in Release mode. When encountering this issue, Views fail to bind with their associated ViewModels, resulting in empty Views that appear as if no BindingContext is present.
What is XamlCompilation?
XamlCompilation is an attribute provided by Xamarin.Forms that allows developers to specify how XAML files should be compiled. It offers three options: None, XamlC, and Skip.
- None: The default option. XAML files are not compiled individually and are interpreted at runtime.
- XamlC: XAML files are compiled ahead-of-time into IL code, improving performance by eliminating the need for runtime interpretation.
- Skip: XAML files are skipped from the compilation process and are interpreted at runtime, similar to the None option.
Providing workaround
To mitigate this bug, we can utilize the XamlCompilation attribute with the Skip option on the affected Views. This attribute is used to control the compilation behavior of XAML files in .NET MAUI applications.
Identify the Affected View First, identify the View(s) in your .NET MAUI app that are experiencing the binding issue specifically on iOS platforms in Release mode. Add XamlCompilation Attribute Add the XamlCompilation attribute to the affected View’s code-behind file. Set the attribute value to Skip to instruct the compiler to exclude the associated XAML file from the compilation process.
[XamlCompilation(XamlCompilationOptions.Skip)]
public partial class MyAffectedView : ContentView
{
// ...
}
Ensure that the affected View is properly updated with the XamlCompilation attribute. Test the application in Release mode on iOS to confirm that the bindings are now functioning as expected and the Views are populated with the appropriate data.
Keep in mind that while this workaround provides a solution for the bug, it’s important to regularly check for updates from the .NET MAUI team, as they may address and fix this issue in future releases. Additionally, test your app thoroughly after applying the workaround to ensure the expected functionality and behavior across different platforms.