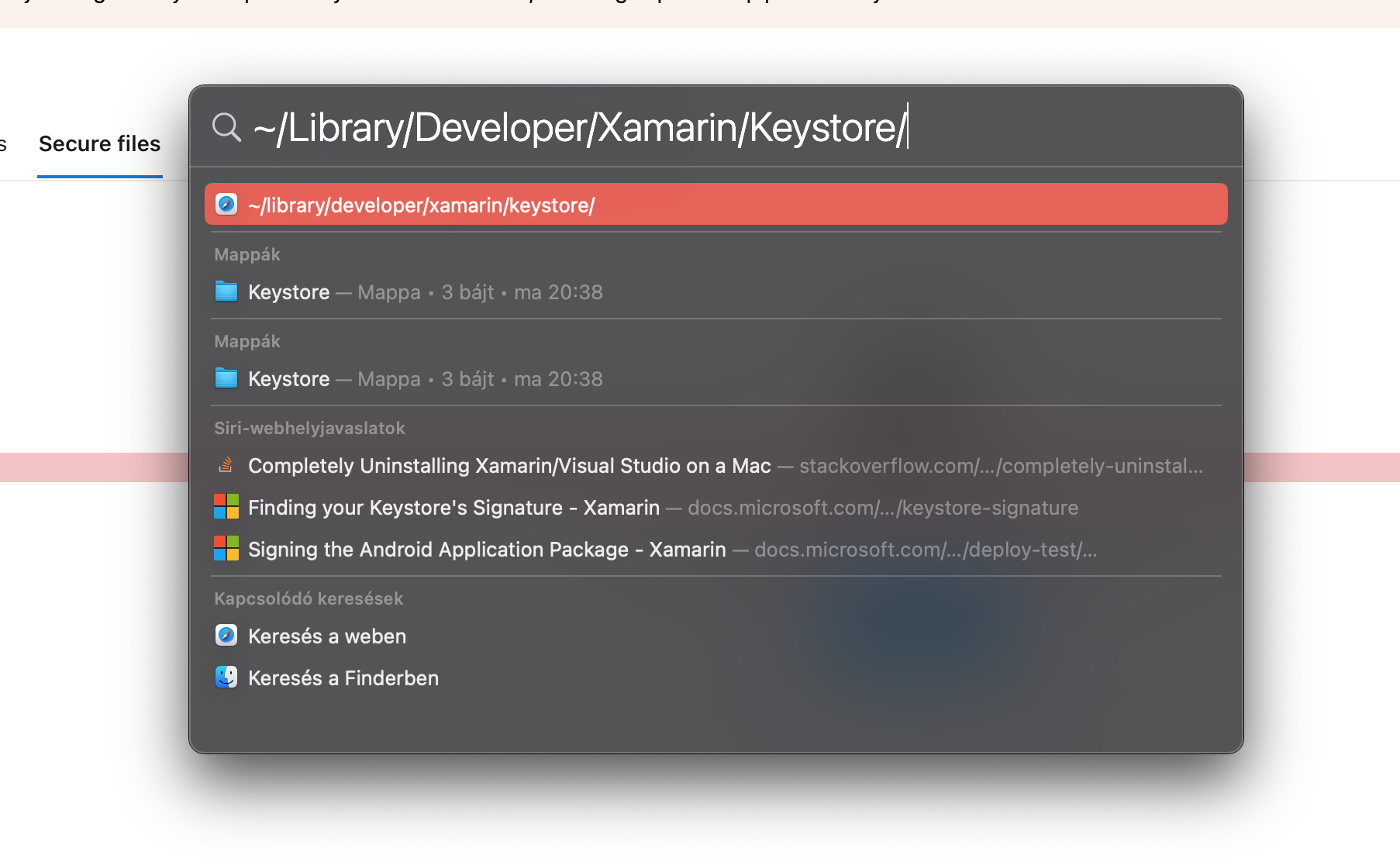One common issue users face is the “Debugging Cancelled: XCode Not Found” error on macOS. In this blog post, we’ll explore a step-by-step guide to troubleshoot and resolve this vexing problem.
Solution 1: Verify VS Code Command Line Tools Installation
Before diving into complex solutions, let’s start with the basics. Ensure that the VS Code command line tools are correctly installed on your machine. Run the following command in the terminal:
xcode-select --install
This command installs the necessary tools for XCode. After installation, verify that the path is correctly set by running:
xcode-select -p
Ensure that the path points to your XCode installation. If not, set it using the following command:
sudo xcode-select -s /Applications/Xcode.app/Contents/Developer
Solution 2: Force Quit and Relaunch VS Code
Sometimes, issues can be resolved by simply force quitting VS Code and relaunching it. This action ensures a fresh start, eliminating any temporary glitches that might be causing the problem.
Solution 3: Restart VS Code
A restart can work wonders in resolving software-related issues. Save your work, close VS Code, and then relaunch it. This simple step can refresh the IDE and might solve the “Debugging Cancelled: XCode Not Found” issue.
Solution 4: Reinstall .NET MAUI Extension
If the problem persists, the next step is to reinstall the .NET MAUI extension. Extensions can occasionally become corrupted or outdated, leading to compatibility issues. Open the Extensions view in VS Code, locate the .NET MAUI extension, and uninstall it. Afterward, reinstall the latest version from the Visual Studio Code marketplace.
Solution 5: Reinstall Visual Studio Code
If all else fails, consider reinstalling Visual Studio Code. Uninstall the current version, download the latest version from the official website, and perform a clean installation. This ensures that any corrupted files or configurations are completely removed, and you start with a fresh setup.